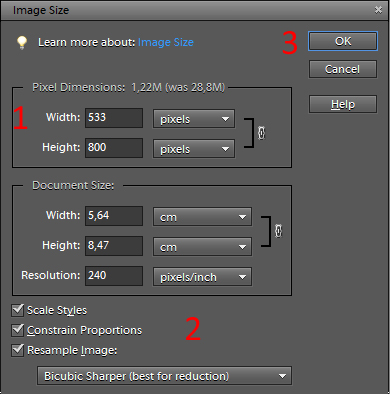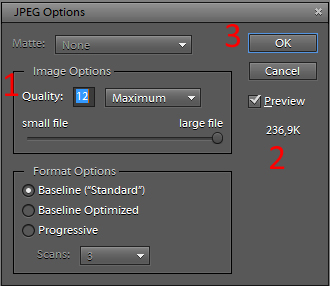[print-me]
Før du uploader et billede til Medlemsgalleriet/Forum skal du sikre dig at dit billede har den rigtige filstørrelse, opløsning og farveprofil.
I denne artikel bliver du guidet igennem ovenstående med 3 hurtige trin i Adobe Photoshop CS og Adobe Photoshop Elements
Før vi begynder
For at uploade et billede til Fotoklubben (Medlemsgalleriet/Forum) skal vi være opmærksom på de krav der stilles til upload. Disse krav findes på FAQ siden her: https://www.kalundborgfotoklub.dk/artikler/wp_super_faq/hvor-store-maa-mine-billeder-vaere/
- Billedet skal være i JPEG-format.
- Billedet må højst fylde 600 kb.
Derudover anbefales det at:
- Billedet bør have en opløsning på 1000 x 800 pixels.
- Billedet bør benytte sRGB som farverum.
Nu da vi ved dette kan vi gå i gang!
Trin 1
Trin 1
Start med at åbne billedet og udføre den efterbehandling du ønsker.
– Vent med at tilføje skarphed til billedet, det skal først gøres til sidst.
Det er vigtigt at vi tager forbehold for at andre brugere måske ikke sidder med en ligeså stor skærm som os selv. F.eks. vil en bruger med en 17” skærm ikke kunne se ligeså meget som en bruger med 24”. Derfor skal vores billede skaleres ned.
Tryk på Image -> Image Size… (ALT + CTRL + I)
Fotoklubben anbefaler en opløsning på 1000 x 800 pixels.
Mit billede har en opløsning på 2342 x 3749 pixels. Det vil altså sige at mit billede var størst på den høje led. Hvis vi følger anbefalingen fra Fotoklubben vil det altså betyde at jeg skal skrive 800 ud for height [1], da vi skal skalere ned i forhold til den største side.
Hvis vi havde valgt at skalere i forhold til bredden ville vores nye størrelse hedde 1000 x 1601 pixels, og så vil billedet blive for stort i højden.
Inden vi trykker på OK [3] skal vi sikre os at de nederste indstillinger er korrekte [2]. Der skal sættes et hak ud for dem alle, ellers kommer billedet ikke til at se ordentligt ud. Her følger en lille forklaring:
– Scale Styles
Hvis du har tilføjet en effekt til dit billede, så sørger denne funktion for at den bliver skaleret sammen med dit billede.
– Constrain Proportions
Forholdet imellem højde og bredde holdes så længe der er sat hak ud for denne indstilling. Det er meget vigtigt at huske! Ellers vil billedet enten blive meget sammen presset, eller meget aflangt.
– Resample Image
Denne liste består af fire forskellige muligheder. Det som er vigtigt er at se på det som står i parenteserne. Bicubic Sharper (best for reduction), betyder at denne resample metode er bedst til reducering af størrelser. Hvilket er det vi gør, når vi skalerer ned.
Nu har vi styr på indstillingerne og kan trykke på OK [3].
Trin 2
Start med at åbn billedet. Når dette er gjort undersøger vi hvilket farverum billedet er i.
Tryk på Image -> Convert to Profile…
Vælg Convert to sRGB Profile
Vores billede optræder nu i sRGB. Bliv ikke bekymret hvis du ikke kan se forskel, det er ikke altid det er tydeligt.
Trin 3
Nu skal billedet gemmes. Hvis du ønsker det er det nu du skal tilføje ekstra skarphed til dit billede hvis du mener at der er behov for det.
Når du er klar trykker du File -> Save As… (Shift + CTRL + S)
Navngivning af billede
- Billedet skal navngives uden mellemrum i navnet. f.eks. et_eller_andet_navn.jpg
- Underscore _ anbefales da tegnet _ automatisk fjernes i billedtitlen af systemet. således at filen et_eller_andet_navn.jpg automatisk får titlen et eller andet navn. Bindestreg eller andet tegn kan selvfølgelig også bruges. Dog ikke specialtegn.
Vælg hvor du vil gemme dit billede, og vælg JPEG ud for Format. Klik derefter på Save.
Et nyt vindue kommer frem…
Sidste skridt inden vores billede bliver gemt er at vælge kvaliteten.
Denne kan vi ændre ved at skrive et tal fra 1 – 12 i feltet ud for Quality [1]. For at se om der sker en ændring i billedets størrelse skal vi sætte et hak ud for Preview [2].
Fotoklubben accepterer kun billeder som fylder 600 kb, eller derunder. Vi skal derfor sørge for at vi matcher dette krav, men samtidig sørge for at vi beholder kvaliteten.
Prøv at skrive nogle forskellige tal. Så vil du se at størrelsen ændrer sig [2]. 1 er lavest kvalitet, 12 er højest.
Når du er færdig trykker du på OK [3].
Nu skal du blot uploade billedet til Medlemsgalleriet/Forum
God fornøjelse!